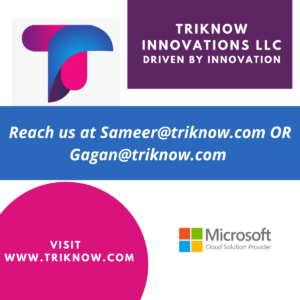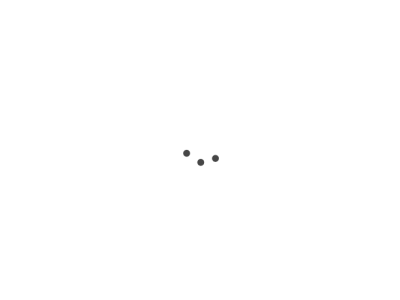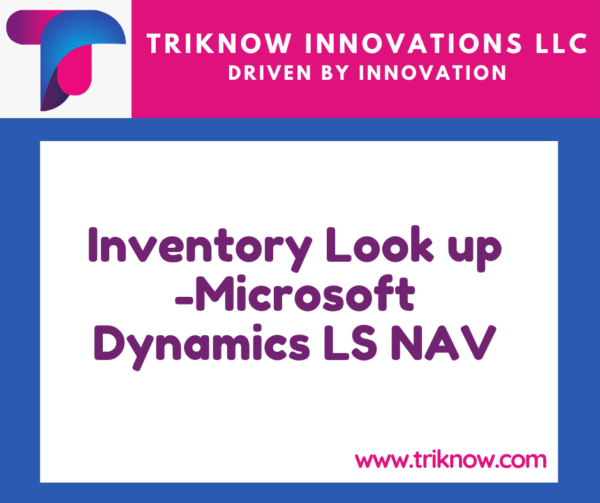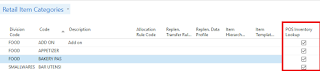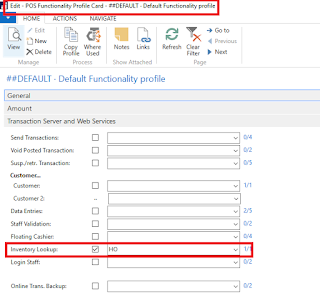This is going to be one of the most talked about topic in LS NAV. There is always a requirement for the store people to see their store inventory and other store inventory as well. LS NAV has feature called Inventory Lookup which would aid in setting up the functionality. Let us not waste much time and get on to the business.
1. Search for Inventory lookup profiles
2. Create Inventory lookup profile and name it ALL, refer to the image below
1. Search for Inventory lookup profiles
2. Create Inventory lookup profile and name it ALL, refer to the image below
3. Go to the store card and attached inventory lookup profile to the location profile field and check mark the Inventory Lookup field.
4. Next step is go to the Item category and check mark the POS inventory Lookup field.
5. Go to the functionality profile which is mentioned in store, move to the Transaction server and web services TAB . Put HO in the Inventory lookup field. This way store database would know from where the inventory information would be pulled from.
6. Now go to the store card-> Actions->click on Update POS Inventory lookup, This would update the records from HO to store database.
7. Now open POS and click on Inventory Lookup. It will open the list of items.
8. List of items are opened
9. click on Inventory button on the left pane, This will open the inventory related to other stores as well
Let me know how you feel about the topic, appreciate your feedback.